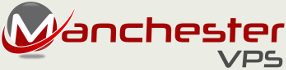In the Control Panel you will find the IP address details for your VPS, by clicking on "General Settings".
We suggest the following steps to get started with your VPS:
- Create one or more virtual disks for your VPS. Click on the "Create Disk" link at the top of any page to do this.
- With your disk(s) created, click on the "Attach ISOs" link for your VPS. Here you can select and attach one or more Operating System installer ISO images. Make sure you tick in the last column of the ISO you want to boot from, to make it bootable.
- In your VPS "General settings" page, scroll down and enable VNC for your VPS, and click Submit. The details you need to make a VNC connection are shown at the top of the page. While in General Settings feel free to tweak some of the other settings if you wish, but you don't have to, the defaults should be fine.
- Click on the "Power Control" link for your VPS, where you can Start your VPS.
- Connect to your VPS' video display using VNC, where you will see the ISO image you selected booting already. From there you can install your new OS.
Please note: You will need to set the network settings for your VPS manually as part of the installation process, there is no DHCP service running that does this automatically. You'll find all the settings you need for this shown in the Control Panel at the top of the "General settings" page.
If you run into any problems or have any questions at all, don't hesitate to get in touch by raising a ticket in your online account (your online account details were emailed to you separately when you placed your order).